Webblogvn.com dùng mã nguồn của wordpress, và không dùng dịch vụ cuart VNPT nhưng nghe nhiều người nói rằng VNPT đã chặn các dịch vụ blog miễn phí như Blogger.com hay wordpress.com khi khách truy cập vào các blog sử dụng dịch vụ của 2 đại gia này
Mạng của VNPT cũng khá phổ biến ở VN, vì vậy khi blog của bạn bị chặn thì điều đó cũng đồng nghĩa với việc blog của bạn cũng không đến được một lượng đọc giả không nhỏ ở VN đúng không?
Theo, webblogvn.com thì ngoài việc chặn các admin của các blog khi đăng nhập vào blogger hay wordpress, thì những blog nào mà sử dụng subdomain dạng tenblog.blogspot.com và tenblog.wordpress.com cũng đền không truy cập được khi khách thăm quan đó sử dụng mạng VNPT, quả là một phiền toái lớn, vậy làm gì để hạn chế những thứ này,
Thứ nhất : Thay đổi và không sử dụng subdomain của nhà cung cấp dịch vụ , bằng việc sử dụng free domain của www.co.cc hoặc www.cow.vn , hoặc ai thích tôi cho tenban.webblogvn.com để độc giả có thể đến với blog của bạn,cách làm của nó như sau:
+Đăng kí free domain: xem tại đây ===>
Hướng dẫn đăng kí và sử dụng domain free.cow.vn
Sự kết hợp giữa www.co.cc với plus.vn , google.com nhiều hơn thế
Sự kết hợp co.cc , plus.vn và Google.com
Sau khi đăng kí xong bạn hãy chỉ domain về 2 nhà dịch vụ blogger và wordpress, cách làm như sau :
2. Chỉ (point) tên miền của bạn sang Wordpress.com
Khi tạo một tài khoản blog ở Wordpress.com, bạn sẽ được nhà cung cấp cho “10 credits miễn phí”. Bạn có thể dùng “10 credits” này để dùng vào các việc khác nhau như tăng thêm dung lượng lưu trũ, thêm người dùng, tùy biến CSS của theme theo ý mình; trong có có việc add domain của bạn vào blog Wordpress.com.
Bạn phải point domain của bạn tới Wordpress.com trước khi add domain của bạn vào Wordpress.com bởi vì khi bạn add domain vào Wordpress.com, nó sẽ dò tìm xem tên miền đó đã được chỉ sang host của Wordpress.com hay chưa, nếu chưa tìm được thì nó sẽ báo lỗi. Và nếu sau 3 lần dò tìm không thấy domain thì bạn sẽ hết “10 credits miến phí”. Nếu muốn add tiếp domain thì bạn phải mua “10 credits” khác với giá 10$.
Các thông số Nameserver của Wordpress.com
Ns1.wordpress.com
Ns2.wordpress.com
Ns3.wordpress.com
Sau khi đã chỉ domain của bạn đến Wordpress.com, hãy chờ từ 30 phút đến vài tiếng để đảm bảo cho domain đã được point xong xuôi. Sau đó chúng ta sẽ sang bước tiếp theo.
3. Add domain vào blog Wordpress.com
Đây là việc cuối cùng trong công đoạn này và đây cũng là bước dễ dàng nhất.
Hãy login vào Dashboard của bạn tại Wordpress.com.
Tiếp theo bạn click vào Tab Upgrades > Domains.
Ở đây, bạn sẽ thấy URL miễn phí mà nhà cung cấp cho bạn ở phía dưới, và ở phía trên sẽ có một ô ghi: Add a domain.
Đây chính là cái bạn cần, chỉ cần điền domain của bạn vào đây và click “Add domain to blog”. Chờ một lúc để domain và host của Wordpress.com kết nối với nhau là bạn đã thành công rồi đấy. Sau khi thành công thì domain của bạn sẽ hiển thị ngay phía dưới.(trích từ blog www.phamen.com)
2. Cài đặt tên miền của bạn trên Blogger
- Đăng nhập vào Dashboard trong tài khoản Google Blogger của bạn.
- Vào mục Setting > Publishing
- Click vào Custom domain như ở hình bên dưới
- Bạn hãy chú ý có chữ Already own a domain? Switch to advanced settings. Hãy click vào “Switch to advanced settings”
- Điền domain của bạn vào vào click Save Settings
(trích từ blog www.phamen.com)
Chú ý : để Chỉ domain của bạn về blogspot bạn cần đọc kĩ hơn cách sử dụng dịch vụ DNS
xem tại đây
Hướng dẫn sử dụng everydns.net
Thứ hai đối với các blogger :khi không đăng nhập được để vào adminCP để chỉnh sửa, cài đặt và viết bài , hãy làm như sau :
Nếu bạn đang dùng hệ điều hành Windows XP thì làm theo hướng dẫn sau:
1. Select Control Panel from the Start menu.
2. Click Network Connections from the Control Panel choices.
3. Chọn biểu tượng kết nối Network Connections window.
In this screenshot, LAN or High-Speed Internet is the only choice. If you have more than one, choose your default/current connection.
4. Click vào Properties.
5. Chọn Internet Protocol (TCP/IP) và click Properties.
6. chọn Use the following DNS server addresses
Preferred DNS server address for Open DNS is:
· 208.67.222.222
Alternate DNS server address for Open DNS is:
· 208.67.220.220
7. Click OK.
8. Restart your computer.
Vào http://welcome.opendns.com kiểm tra cài đặt.
Sau khi đã thiết lập DNS server xong rồi, bạn truy cập vào http://welcome.opendns.com để kiểm tra xem đã thiết lập đúng chưa. Nếu được cấu hình đúng thì bạn sẽ thấy xuất hiện thông báo chào mừng đến với OpenDNS.
(trích từ site http://www.vietwebguide.com)
P/S : bài viết được webblogvn.com tổng hợp và biên soạn








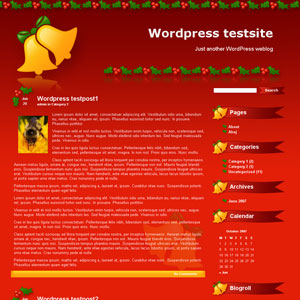


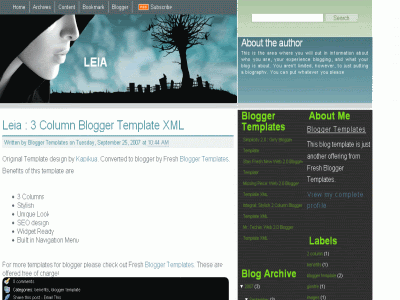

Nhat Nguyen
August 28, 2009 at 11:16 AM
Thấy bài viết này cũng rất hay nên mình cũng muốn chia sẻ, nếu bạn nào cần tên miền mới về chủ đề tin học thì liên hệ với mình để nhận được 1 sub domain có dang: tenban.KienThucTinHoc.Org .
Các bạn nếu thích có thể liên hệ với mình: Y!M: onewish.onefuture
--------------------------------
Sign
wWw.KienThucTinHoc.Org